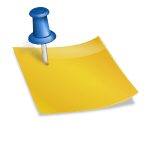안녕하세요 건물주입니다!
이번에는 INDEX 함수에 대해 알려드리겠습니다. 나
NDEX 함수는 Excel에서 데이터를 검색하거나 가져오는 데 사용되며 많은 작업에 유용합니다. 이 글에서는 INDEX 함수에 대한 기본적인 설명과 예제, 그리고 실제로 어떻게 사용하는지 살펴봅니다.
## INDEX 함수란?
INDEX 함수는 특정 범위의 행 및 열 번호를 지정하여 데이터를 검색하거나 검색하는 데 사용됩니다. 이 함수의 구문은 다음과 같습니다.
색인(검색 대상 영역, 행 번호, 열 번호)
검색 대상 범위는 검색할 데이터의 범위를 지정하고 행 번호와 열 번호는 검색할 데이터의 위치를 나타냅니다. 이 기능을 사용하면 범위 내에서 특정 데이터를 찾고 검색할 수 있습니다.
##INDEX 함수 예시
이제 예제를 사용하여 INDEX 함수를 자세히 살펴보겠습니다.
### 예 1
다음과 같은 데이터가 있습니다.

위의 데이터에서 “김철수”의 나이를 찾으려면 다음과 같이 INDEX 함수를 사용할 수 있습니다.
=인덱스(A2:D4, 3, 2)
위 식에서 A2:D4는 검색할 범위, 3은 행 번호, 2는 열 번호를 나타냅니다. 따라서 위의 표현은 “A2:D4 범위에서 행 3과 열 2의 데이터를 찾으십시오”를 의미합니다. 이 경우 “25”가 반환됩니다.
###예제 2
다음과 같은 데이터가 있습니다.

위의 데이터에서 “제품명”이 “iPhone 12″인 제품의 가격을 찾으려면 다음과 같이 INDEX 기능을 사용할 수 있습니다.
=INDEX(B2:B4, MATCH(“iPhone12”, A2:A4, 0))
위 식에서 B2:B4는 가격대를 나타내고, MATCH 함수는 검색 대상 범위에서 특정 값을 찾아 위치를 반환합니다. MATCH 함수의 구문은 다음과 같습니다.
MATCH(검색값, 검색대상범위, 검색유형)
위 식에서 “iPhone12″라는 값을 찾으려면 A2:A4 범위에서 값을 찾아 위치를 반환하도록 설정했습니다. 마지막으로 일치 유형을 0으로 설정하면 정확히 일치하는 항목을 찾아 반환합니다. 따라서 위 식은 “B2:B4 범위에서 A2:A4 범위에서 ‘iPhone12’를 찾아 결과 행의 가격을 가져오십시오”를 의미합니다. 이 경우 “1200000”이 반환됩니다.
###예제 3
다음과 같은 데이터가 있습니다.

위의 데이터에서 “3월”에서 “700”을 찾으려면 다음과 같이 INDEX 함수를 사용할 수 있습니다.
=INDEX(A2:C4, MATCH(“3월”, A2:C2, 0), MATCH(“700”, A2:A4, 0))
위 식에서 각각 “행진”과 “700”이 검색 대상 범위에서 발견되어 그 위치를 특정하여 값을 얻도록 설정하였다. 첫 번째 MATCH 함수는 A2:C2 범위에서 “March”를 검색하고 해당 행의 위치를 반환하고, 두 번째 MATCH 함수는 A2:A4 범위에서 “700”을 검색하고 해당 열의 위치를 반환합니다. 따라서 위의 식은 “A2:C4 범위에서 “March”에 대해 찾은 행과 “700”에 대해 찾은 열의 교차점에 해당하는 값을 찾으십시오.” 이 경우 “700”이 반환됩니다.
##실제 INDEX 함수 사용법
INDEX 함수는 데이터를 찾고 활용하는데 매우 유용한 함수입니다. 실제로 INDEX 함수는 여러 가지 방법으로 사용됩니다.
###사례 1
다음 데이터가 있다고 가정합니다.
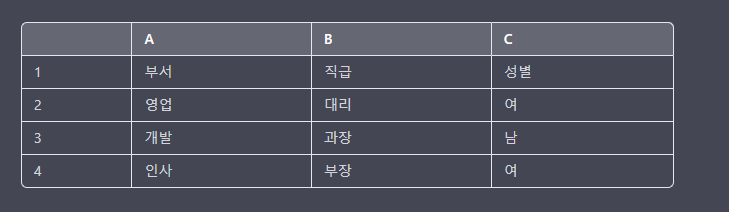
위의 데이터에서 “성별”이 “여성”인 직원의 “직위”를 찾으려면 다음과 같이 INDEX 함수를 사용할 수 있습니다.
=INDEX(B2:B5, MATCH(“여성”, C2:C5, 0))
위 식에서 “여성”을 검색하고 해당 행의 “위치”를 가져옵니다. 이를 통해 성별 조건과 일치하는 데이터를 검색하고 그에 따라 다른 데이터를 검색할 수 있습니다.
###사례 2
다음 데이터가 있다고 가정합니다.

위의 데이터에서 특정 조건을 만족하는 데이터를 검색하고자 할 경우 INDEX 함수와 조합하여 사용할 수 있습니다. 예를 들어 “주소”가 “서울”인 사람의 “나이”를 찾으려면 다음과 같이 INDEX 함수를 사용할 수 있습니다.
=INDEX(C2:C5, MATCH(“서울”, B2:B5, 0))
위 식에서 “Seoul”을 검색하고 해당 행의 “age”를 가져옵니다. 이를 통해 특정 조건을 충족하는 데이터를 검색하고 이를 기반으로 다른 데이터를 검색할 수 있습니다.
##INDEX 함수 사용 시 주의사항
또한 INDEX 기능을 사용할 때 유의해야 할 몇 가지 사항이 있습니다.
###사례 3
다음 데이터가 있다고 가정합니다.
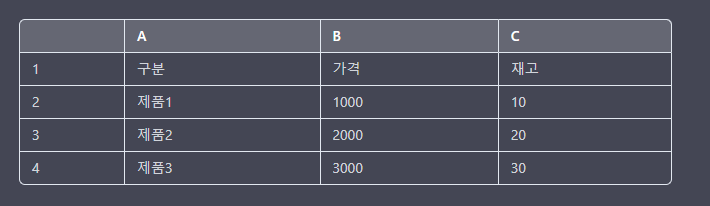
위의 데이터에서 “제품1″의 “가격”을 찾으려면 다음과 같이 INDEX 함수를 사용할 수 있습니다.
=INDEX(B2:B4, MATCH(“제품1”, A2:A4, 0))
위 식은 product1이 있는 위치를 찾고 해당 행의 “가격”을 얻도록 설정했습니다. 그러나 위의 데이터를 “나누기”를 기준으로 오름차순으로 정렬하면 위의 식이 제대로 작동하지 않을 수 있습니다. 이 경우 검색 대상 범위를 나눗셈이 포함된 범위로 설정하여 MATCH 함수를 사용할 때 오류를 방지할 수 있습니다.
##엑셀의 상식을 기다립니다
엑셀에서 Ctrl + ; (세미콜론) 현재 날짜를 입력합니다. 또한 Ctrl + Shift + ; (세미콜론) 현재 시간을 입력합니다.
##끝
이번 글에서는 INDEX 함수에 대해 알아보았습니다. INDEX 함수는 엑셀에서 데이터를 검색하고 사용할 때 매우 유용한 함수로 실용성이 많습니다. 다만, 사용시 주의할 점이 있습니다. 그러니 이 점에 유의하고 적절하게 사용하자.