1. 워크시트
워크시트는 데이터 작업이 수행되는 간단한 문서이며 행과 열을 교차하여 만든 셀로 구성됩니다.
워크시트는 16,384개의 가로 셀과 1,048,576개의 세로 셀로 구성됩니다.

새 통합 문서를 열 때 기본적으로 생성되는 워크시트 개수는 1개이며 기본 워크시트 개수는 (파일) -> (옵션) -> 엑셀 옵션 대화상자 -> 일반 탭에서 변경할 수 있습니다.
리프 탭
- 통합 문서에 포함된 시트의 이름을 나타내는 부분입니다. 시트 탭을 클릭하여 작업할 시트를 선택합니다.
- 시트 탭을 사용하여 시트 이름 바꾸기, 복사, 붙여넣기 또는 삭제를 수행합니다.
- 시트 탭 이동 버튼: 이 아이콘은 많은 워크시트에서 작업할 때 워크시트를 선택하는 데 도움이 됩니다. 현재 선택된 워크시트를 다른 워크시트로 변경하는 버튼이 아닙니다. 이 점에 유의해야 합니다.
2. 워크시트 선택 방법
- 시트 탭에서 원하는 시트를 클릭합니다.
- 여러 연속 시트 선택 : 첫 번째 시트를 클릭하고 Shift 키를 누른 상태에서 마지막 시트를 클릭합니다.

- 연속되지 않은 여러 시트 선택 : 첫 번째 시트를 클릭하고 “Ctrl” 키를 누른 후 원하는 시트를 하나씩 클릭합니다.

- 여러 시트를 선택한 경우 제목 표시줄에 (그룹)이 표시됩니다.
- 여러 시트를 선택하여 데이터를 입력하면 선택한 모든 시트에 동일한 데이터가 입력됩니다.
- 그룹 상태에서는 도형, 차트와 같은 그래픽 개체를 삽입하거나 정렬 및 필터링과 같은 데이터 관리 작업을 수행할 수 없습니다.
- *그룹 해제하기: 여러 시트의 그룹을 해제하려면 시트 탭 컨텍스트 메뉴에서 (그룹 해제)를 선택하거나 아무 시트나 클릭하세요.
3. 워크시트 이름 변경 방법
- 이름을 두 번 클릭한 후 원하는 이름을 입력하고 “Enter” 키를 누릅니다.
- 시트 이름은 공백 포함 최대 31자까지 가능하나 ( * / : ? () ) 등의 문자는 사용할 수 없습니다. 참고하자.
- 단일 통합 문서에서 동일한 시트 이름을 사용할 수 없습니다.
4. 워크시트를 삽입하려면
- 통합 문서에는 기본적으로 하나의 워크시트가 포함되지만 메모리 제한까지 워크시트를 추가할 수 있습니다.
- 삽입된 시트는 활성 시트의 왼쪽에 삽입됩니다.
- 시트 삽입 키보드 단축키: Shift + F11 키보드 단축키는 입니다.
- 시트를 삽입하는 또 다른 방법은 시트 탭에서 “+” 기호를 눌러 시트를 삽입하는 것입니다.
5. 워크시트 이동/복사 방법
- 워크시트 이동: 이동할 시트를 선택한 후 드래그하여 원하는 위치로 이동합니다.
- Word 시트 복사: 복사할 시트를 선택한 후 컨트롤을 누른 상태에서 복사하려는 위치로 드래그합니다.
6. 워크시트 삭제 방법
- 방법 1: 삭제할 시트를 선택한 후 (홈) -> (셀) -> (삭제) -> (시트 삭제)를 선택하여 시트를 삭제할 수 있습니다.
- 방법 2: 시트 탭의 컨텍스트 메뉴에서 (삭제)를 선택하여 삭제할 수 있습니다.
- 삭제된 시트는 복구할 수 없으니 주의하세요.
- 여러 시트를 동시에 선택하고 삭제할 수 있습니다.
7. 스프레드시트 데이터 입력의 기본 사항
- 워크시트에서 데이터를 입력할 셀로 셀 포인터를 이동한 다음 데이터를 입력하고 “Enter” 키를 누릅니다.
- 셀 내에서 줄을 변경하고 계속 입력하려면 Alt+Enter를 눌러 입력합니다.
- 여러 셀에 동일한 내용을 입력하려면 셀을 범위로 표시하고 데이터를 입력한 다음 Ctrl + Enter를 눌러 입력합니다.
- 범위를 지정하고 Enter 키를 누르면 지정된 범위 내에서만 셀 포인터가 이동합니다.
- 데이터를 입력하고 Enter 키를 누르면 바로 아래 셀로 이동하고 Shift + Enter 키를 누르면 바로 위 셀로 이동합니다.
- 셀을 선택하고 Alt+Down을 누르면 동일한 열에 입력된 문자열 목록이 표시됩니다.
8. 워크시트 셀 내용 자동 완성
- 데이터를 입력하는 동안 처음 몇 문자가 동일한 열에 이미 입력된 문자와 일치하면 나머지는 자동으로 채워집니다.
- 숫자, 날짜 및 시간 데이터가 아닌 문자 데이터에만 적용됩니다.
- 자동 완성 기능을 사용하려면 “편집 옵션”에서 (파일) -> (옵션) -> (고급) -> “셀 내용 자동 완성”을 선택합니다.
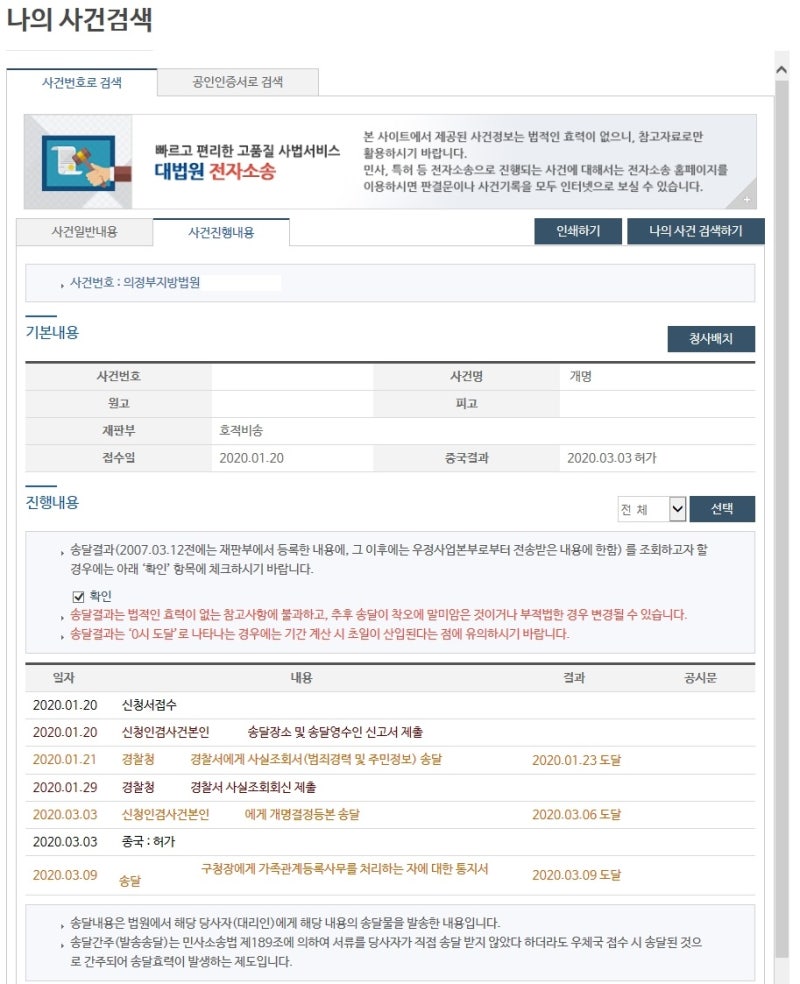
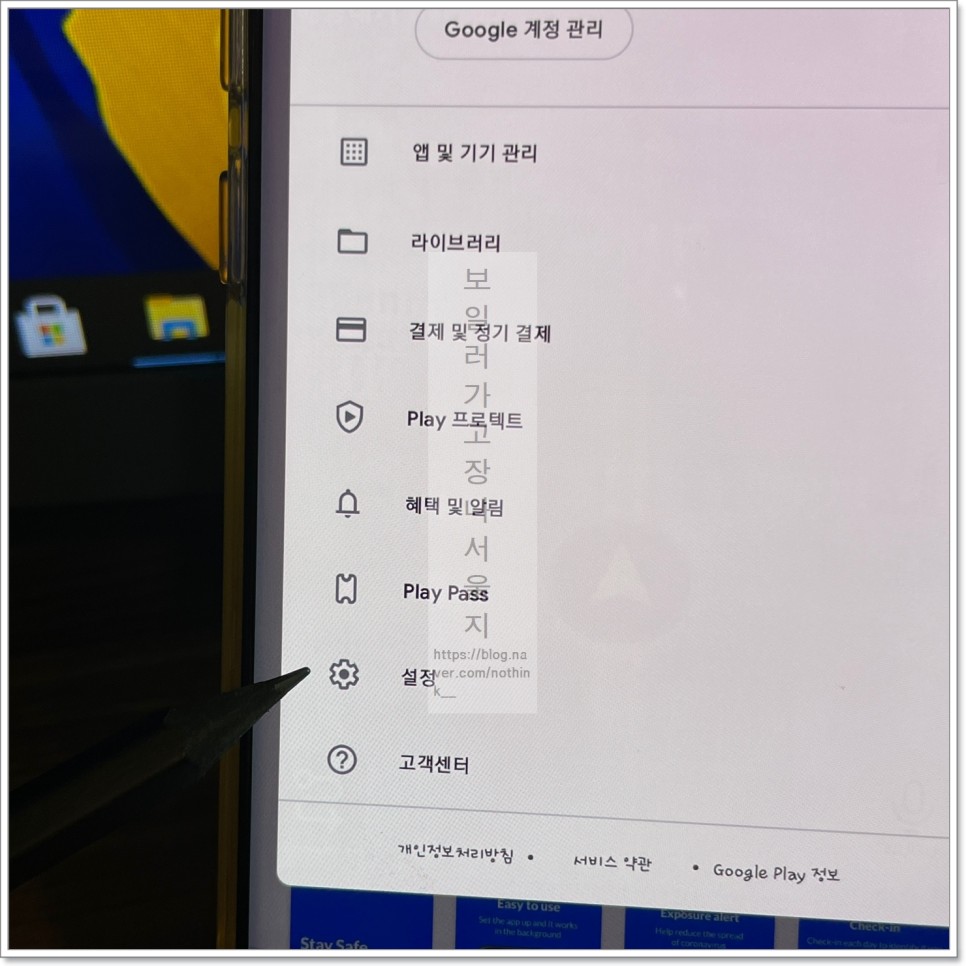
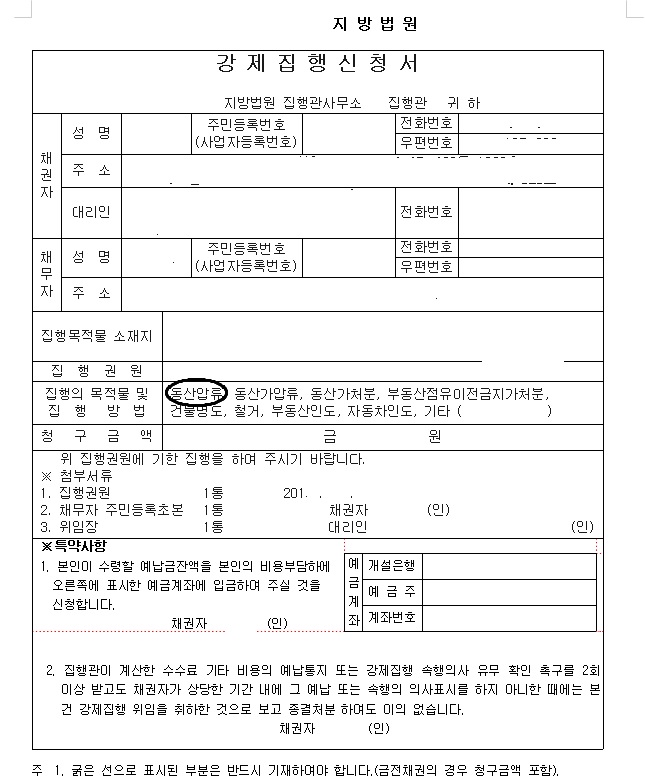
![[23.3.5] 신라CC 라운딩 [23.3.5] 신라CC 라운딩](https://t1.daumcdn.net/keditor/emoticon/niniz/large/004.gif)